Con l’avvento dei PC e dei cellulari le distanze sembrano essersi notevolmente accorciate, è cambiato il modo di lavorare, di studiare, di passare il tempo libero. Il web ormai è alla portata di tutti, i desktop e gli schermi dei dispositivi mobili hanno preso il posto della carta, e l’inchiostro è stato sostituito da un click.
Questo porterebbe a pensare che ormai dovremmo avere una certa familiarità con strumenti di questo genere. E invece accade spesso che sappiamo servircene solo superficialmente, magari per metter quel "like" al video che tanto ci piace, o compilare l’Excel che ci chiede il nostro datore di lavoro.
Non sappiamo come siano fatti questi dispositivi, che cosa sono in grado di fare e il perché funzionino in un certo modo.
Per esempio, vi siete mai chiesti cosa sia di preciso un browser? Qual è la differenza tra un browser e un motore di ricerca? E tra tutti i browser che possono essere installati sul PC, sapete qual è installato sul vostro?
Oggi proveremo a dare una risposta a queste domande, in maniera tale da poterci addentrare anche dietro le quinte del nostro Facebook o Instagram e schiarirci le idee. Ci concentreremo su un browser in particolare, quello di Mozilla Firefox.
Può essere facilmente scaricato gratuitamente attraverso la pagina Firefox download. Per sapere come poterne usufruire non dovrete far altro che continuare a leggere questo articolo.
Indice
- Differenza tra browser e motore di ricerca
- Come funziona un browser
- Perchè scegliere Firefox
- Come fare il download di Firefox
- Installare Firefox su Windows
- Firefox: download dal sito ufficiale
- Installazione dal Microsoft Store
- Download Firefox su Mac
- Installare Firefox su Linux
- Come installare Firefox su Android e iOS
- Come installare su Firefox i componenti aggiuntivi
- Conclusioni
Differenza tra browser e motore di ricerca
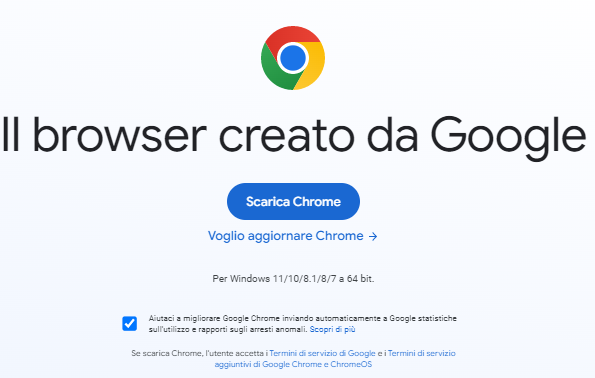
Prima di pensare al download di Firefox cerchiamo di capire di cosa stiamo parlando. Mozilla Firefox, come Microsoft Edge, Internet Explorer o Google Chrome sono dei browser che permettono di navigare su internet una volta inserito un URL. Tramite essi possiamo visitare siti, portali, piattaforme, motori di ricerca.
Ogni sistema operativo ne ha uno preinstallato, che a sua volta dispone del motore di ricerca che più risponde alle sue esigenze. Grazie a quest’ultimo si può risalire a qualunque informazione pur non avendo a portata di mano un URL specifico, semplicemente utilizzando delle parole chiave.
Come funziona un browser
Grazie ai browser possiamo visualizzare sui nostri desktop o sugli schermi dei cellulari le risorse del Web che più ci aggradano, ma anche accedere a piattaforme social, archiviare dati, ecc. Molti di essi si servono di plug-in cioè di estensioni che aumentano le loro capacità.
Il suo funzionamento è molto semplice. Esso invia al server web le richieste dell’utente. Il server risponde inviando a sua volta le informazioni al browser che deve interpretarle e far sì che vengano visualizzate sul dispositivo nella maniera migliore possibile.
Per tradurre in immagini o testo i codici HTML inviati dal server, i browser utilizzano i cosiddetti motori di rendering . Uno dei motori di rendering di Firefox è Gecko, Edge si serve di Edge HTML e via di seguito. Affinché una pagina appaia allo stesso modo a chiunque la visiti è necessario che i browser interpretino i dati basandosi sugli standard web, ed è questo che Firefox fa.
Perché scegliere Firefox
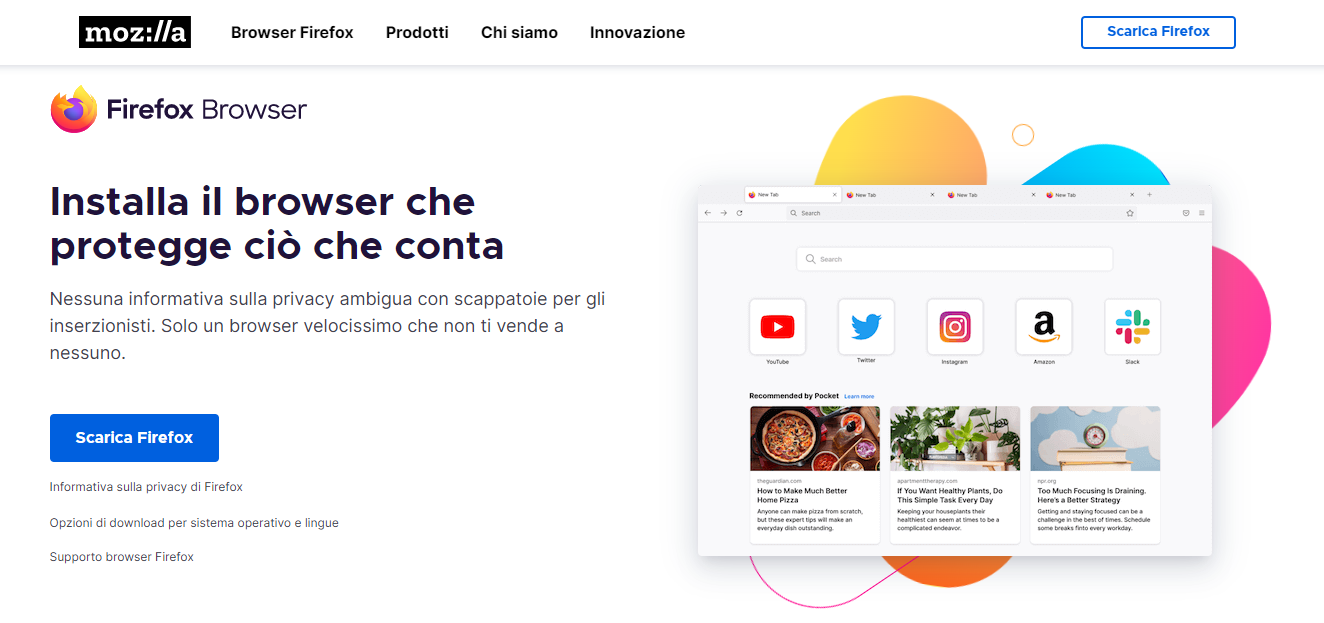
Disponibile per Windows, Mac, Linux, Android e iOS, il browser Firefox è sul mercato ormai da tanti anni e in continuo aggiornamento; è veloce, potente, e facile da usare. Fornisce funzionalità interessanti come quella anti-tracking importante per bloccare i tracker che controllano la nostra navigazione, e un maggior rispetto della privacy, perché rispetto ai suoi concorrenti, raccoglie meno dati, non è necessario neanche fornire il proprio indirizzo mail per scaricarlo. È personalizzabile accedendo alle impostazioni avanzate attraverso il comando about:config. Per avere una visione completa di tutti i vantaggi che offre non resta altro che installarlo sul proprio PC.
Come fare il download di Firefox
I procedimenti Firefox download sono leggermente diversi, ma comunque sempre molto intuitivi, a seconda che si decida di installarlo su Windows, Mac o Linux.
Installare Firefox su Windows
Si può installare Firefox su Windows in due modalità:
- entrando direttamente nel sito ufficiale di Mozilla Firefox;
- Effettuando l'accesso su Microsoft Store.
Firefox: download dal sito ufficiale
Per installare Firefox sul proprio Windows si può entrare nella pagina web di Mozilla Firefox e cliccare su Scaricare Firefox. Una volta che il download di Firefox è stato completato bisogna cliccare sopra al file ottenuto per avviare l’installazione.
Se si apre la finestra di dialogo che chiede il consenso per apportare le modifiche al dispositivo premere sul tasto Si. A seguire l’installazione viene conclusa al riavvio del browser.
Verrà chiesto di importare impostazioni, cronologia e password se il vecchio browser utilizzato non era quello di Mozilla, o di ripristinare Firefox nel caso fosse già stato installato precedentemente.
Installazione dal Microsoft Store
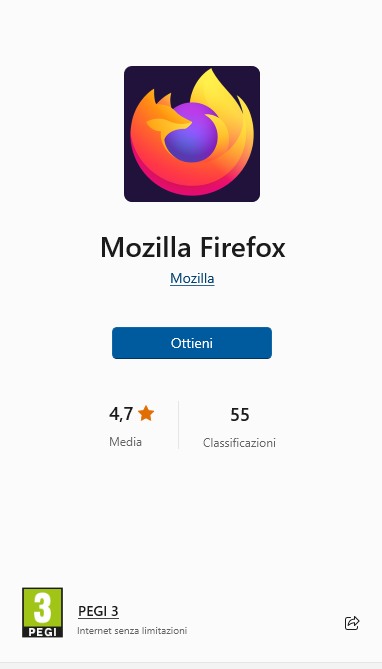
Tramite la piattaforma Microsoft Store, Firefox può essere installato solo sui PC con sistema operativo Windows 10 o 11. Per farlo bisogna entrare su Microsoft Store e lo si può fare o dalla barra delle applicazioni o dal menu Start di Windows. Una volta dentro cercare Firefox tramite la barra di ricerca e, tra le applicazioni che verranno fuori, selezionare Mozilla Firefox. A questo punto cliccare su Ottieni per installarlo.
Download Firefox su Mac
Si può installare Firefox anche su dispositivi Mac con versione macOS 10.12 o superiore. Anche in questo caso lo si può fare entrando nella pagina di download Firefox del sito web di Mozilla e cliccando su Scarica Firefox. Una volta eseguito il download apparirà un file DMG: aprirlo e trascinare l’icona che lo rappresenta sulla cartella Applicazioni dove verrà copiato.
Una volta fatto questo, tenere premuto Control e fare clic sulla finestra prima di selezionare la voce Espelli Firefox. Ora non resta altro da fare che trascinare l’icona del browser sul Dock, cliccarci sopra e avviare il browser. Al primo avvio si apriranno diverse finestre. La prima chiederà se si è sicuri di volerlo aprire pur essendo un app scaricata da internet. Si può tranquillamente cliccare su Apri visto che è stata scaricata dal sito ufficiale. La seconda ti chiederà se vuoi impostarlo come browser predefinito e qui si può decidere se farlo o no.
Installare Firefox su Linux
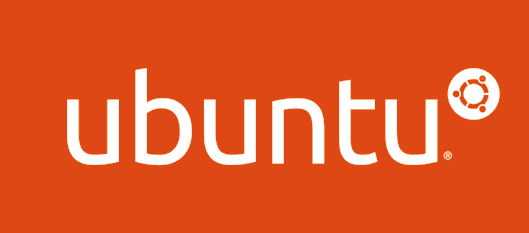
Linux si presenta in molteplici versioni denominate distribuzioni o distro, ciascuna delle quali può adattarsi meglio alle esigenze dell’uno o dell’altro utente. Nella maggior parte di esse Firefox è configurato come browser predefinito, ma vediamo come fare nel caso servisse rinstallarlo.
Il modo migliore è quello di seguire le istruzioni riportate nella documentazione della distro in uso. Su Ubuntu, che è una delle distro Linux più utilizzate, per esempio, basterà aprire l’applicazione Ubuntu Software, scrivere Firefox nel campo di ricerca della finestra che si aprirà sullo schermo, e poi cliccare su Installa.
Oppure si può installare servendosi dei pacchetti Flatpak o Snap, che devono logicamente essere già installati nel dispositivo in questione. Bisognerà visitare la pagina riguardante Firefox rispettivamente su Flathub o sullo store di Snapcraft, e cliccare poi su Installa.
Come installare Firefox su Android e iOS
Su uno smartphone o un tablet Android si può installare Firefox semplicemente tramite Play Store; basta digitare la parola Firefox nel campo di ricerca, cliccare sulla lente e una volta trovata l’app che ci interessa selezionarla e premere su installa.
Puoi invece effettuare il download di Firefox su iPhone e iPad andando sull’App Store, premendo su Cerca e inserendo la parola Firefox nel campo di ricerca. Apparirà l’elenco con tutte le app relative a disposizione; cliccare su quella che appare in cima alla lista, poi su Ottieni e infine su Installa.
Come installare su Firefox i componenti aggiuntivi
Se pensiamo che le funzionalità del nostro Firefox non siano abbastanza, possiamo aggiungerne ulteriori installando i cosiddetti componenti aggiuntivi. Possono essere estensioni, dizionari, temi, plug-in, ecc. Alcuni vengono suggeriti direttamente dal team di Mozilla e li troviamo entrando dal Menu su Estensioni temi e poi Consigli. Quelli scelti verranno installati cliccando su +Installa tema o su +Aggiungi a Firefox. Oltre a quelli consigliati è però possibile trovarne di più specifici, che meglio rispondono ai nostri bisogni, cliccando sulla voce Trova altri componenti aggiuntivi che appare in fondo all’elenco. Si aprirà una pagina dove trovare quelli che più fanno al caso nostro.
Conclusioni
Abbiamo visto come effettuare il download di Firefox sui diversi dispositivi in commercio. Se pensate che questo browser sia perfetto per soddisfare le vostre esigenze non dovete far altro che seguire le linee guida che vi sono state date e in un baleno lo avrete sul vostro PC o cellulare. Verificate sempre che vengano soddisfatti i requisiti di sistema per poterlo installare. Una volta fatto non vi resta che esplorare in lungo e largo le sue caratteristiche per vedere se finalmente avete trovato ciò che fa per voi.