Ti sei trovato di recente a cambiare gestore telefonico e sei passato a Tiscali e hai ora una nuova mail che ti piacerebbe utilizzare. Oppure sei da anni un affezionato cliente della società sarda, ma hai appena cambiato smartphone o computer e hai perso molti dei dati che vi erano salvati. In entrambi i casi, ti stai chiedendo come configurare la tua casella di posta e come leggere le mail di Tiscali.
Tranquillo, sei capitato proprio nel posto giusto! In questo articolo ti insegnerò come utilizzare la casella di posta elettronica Tiscali sia dal PC che dal tuo smartphone Android o Apple. Vedremo insieme quali software e app puoi utilizzare per gestire e leggere le tue email in tutta comodità e in modo intuitivo.
Per farlo in alcuni casi avrai bisogno di alcune importanti informazioni per configurare al meglio la casella di posta elettronica. I parametri in questione sono quelli legati al protocollo IMAP, che è fondamentale per gestire la posta in entrata e per accedere alla casella anche da più dispositivi. Non preoccuparti però, non dovrai recarti sulle più alte cime dell’Himalaya per trovare questi famigerati parametri! Ci penserò io a fornirti tutto ciò che ti serve e a guidarti passo dopo passo. Iniziamo subito!
INDICE
- Come leggere le mail di Tiscali da browser
- Come leggere le mail di Tiscali da PC Windows
- Come leggere le mail di Tiscali da smartphone Android e Apple
Come leggere le mail di Tiscali da browser
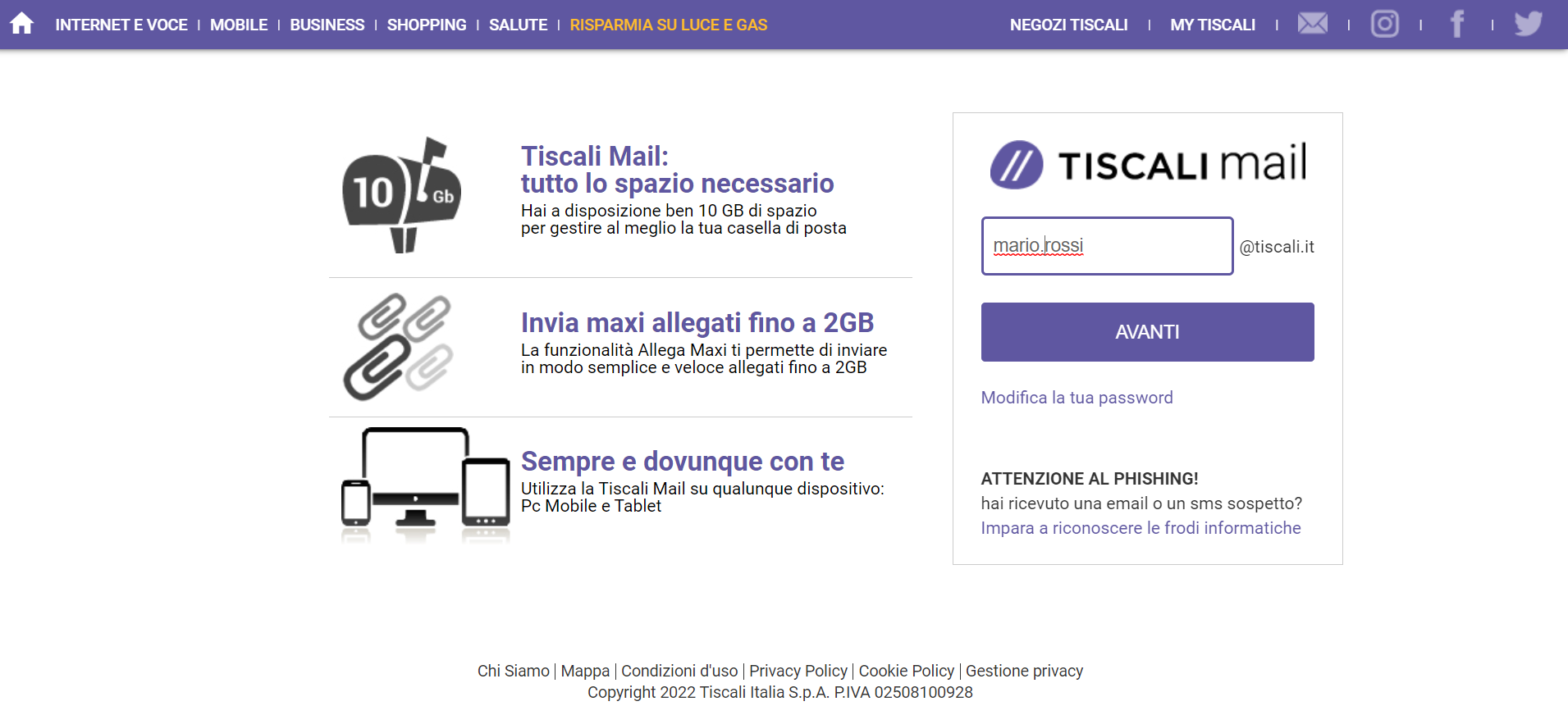
Partiamo subito dal metodo più semplice che hai a disposizione per leggere le tue email: la WebMail di Tiscali. Quindi, sia che tu voglia utilizzare il computer o lo smartphone, puoi accedere alla posta elettronica direttamente dal browser, ossia dal motore di ricerca che utilizzi generalmente per navigare su internet (es. Google Chrome, Safari, Microsoft Edge etc.).
In questo modo non dovrai installare nessun programma o applicazione, né tantomeno avrai bisogno di configurare la tua email. Ecco cosa devi fare.
- Apri il browser che preferisci;
- Collegati al sito di Tiscali cliccando su questo link;
- Inserisci nell’apposito riquadro il tuo nome utente. Se la tua mail è [email protected], il nome utente è tutto ciò che precede la chiocciola, quindi solo mario.rossi in questo caso;
- Clicca su avanti;
- Inserisci la password legata all’account;
- Clicca su login;
Ora che sei dentro, per fare qualsiasi azione puoi rivolgerti al menu che trovi a sinistra. Da qui potrai quindi scrivere una nuova email, leggere quelle ricevute cliccando su “in arrivo”, accedere alle bozze, allo spam, al cestino e gestire le tue cartelle.
Come leggere le mail di Tiscali da PC Windows
Trovi che il browser non sia poi così comodo per gestire la posta elettronica e vorresti invece un programma specifico solo per l’email? Nessun problema, ho ciò che fa per te! Prima però devi sapere che Tiscali non ha ancora sviluppato un software proprietario per gestire la sua casella di posta dal PC. Ma una soluzione alternativa si trova sempre!
Posta di Windows
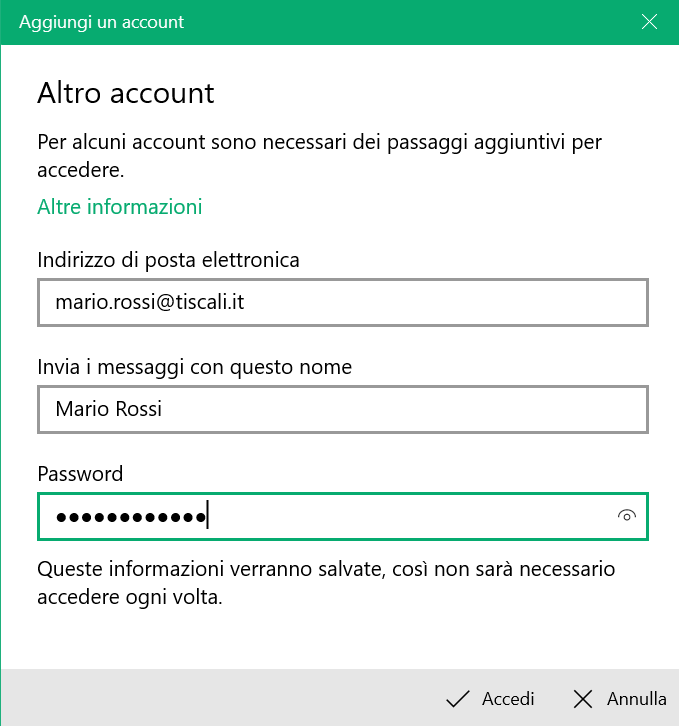
Per accedere alla mail di Tiscali da PC Windows puoi affidarti a Posta, il programma gratuito sviluppato da Microsoft che troverai già preinstallato nel tuo computer. Fai come segue:
- Apri il programma Posta, ricercandolo nel menu Start o digitando il suo nome sulla barra di ricerca affianco a Start. Clicca quindi sull’icona azzurra che raffigura una lettera;
- Non appena Posta si apre, in alto a sinistra troverai un’icona con tre strisce orizzontali. Cliccaci sopra per espandere il menu;
- Clicca su account;
- Nel menu Gestisci account che si apre sulla destra clicca su aggiungi account;
- Nella nuova finestra seleziona altro account (POP, IMAP);
- Si aprirà quindi una nuova finestra in cui dovrai compilare i campi vuoti some segue: in indirizzo di posta elettronica inserisci la tua email @tiscali.it; in invia i messaggi con questo nome scrivi il nome che verrà visualizzato nelle email che scriverai; in password inserisci la password legata al tuo account Tiscali;
- Clicca in basso a destra su accedi.
- Il tuo account Tiscali è ora configurato sul software Posta di Windows. Clicca in basso a destra su fatto per chiudere la finestra.
Troverai il nuovo account nel menu a sinistra, tutto ciò che devi fare per leggere le email quindi è cliccarci sopra. Se ancora non ti compare nulla, chiudi il programma e riavvialo. Se noti che la configurazione non è andata bene, allora dovrai rifarla inserendo stavolta i parametri IMAP. Ecco i nuovi passaggi:
- Apri di nuovo il menu in alto a sinistra;
- Clicca account e poi su aggiungi account;
- Nella finestra che si apre ora non dovrai cliccare su altro account, ma su configurazione avanzata;
- Seleziona quindi posta Internet;
- Compila i campi vuoti come segue: in indirizzo di posta elettronica inserisci la email @tiscali.it; in nome utente inserisci solo la prima parte dell’email, quella che precede la chiocciola (es. se la tua mail è [email protected], il nome utente è soltanto mario.rossi); in password inserisci la password collegata all’account Tiscali; in invia i messaggi con questo nome scrivi il nome desideri compaia nelle email che invierai;
- In server posta in arrivo scrivi imap.tiscali.it;
- In tipo account seleziona IMAP4;
- In server posta in uscita (SMTP) scrivi smtp.tiscali.it;
- Spunta la casella il server della posta in uscita richiede l’autenticazione;
- Spunta la casella usa lo stesso nome utente e la stessa password per l’invio di posta;
- Non spuntare invece le caselle richiedi SSL per posta in arrivo e posta in uscita;
- Clicca ora su accedi in basso a destra.
Attendi qualche secondo che la configurazione vada a buon fine. Una volta completata, potrai utilizzare la tua casella di posta elettronica come vuoi. Nel menu a sinistra troverai sempre tutto ciò che ti serve e per leggere le email ricevute dovrai semplicemente cliccare su posta in arrivo.
Come leggere le mail di Tiscali da smartphone Android e Apple
Buone notizie per tutti coloro che vogliono utilizzare l’email di Tiscali dal proprio telefono! Qualsiasi sia il dispositivo che utilizzi, iPhone o Android, hai ha disposizione l'app ufficiale sviluppata da Tiscali. Ma se preferisci non scaricare altre app ti proporrò una valida alternativa sia per Android che per iPhone.
Tiscali Mail
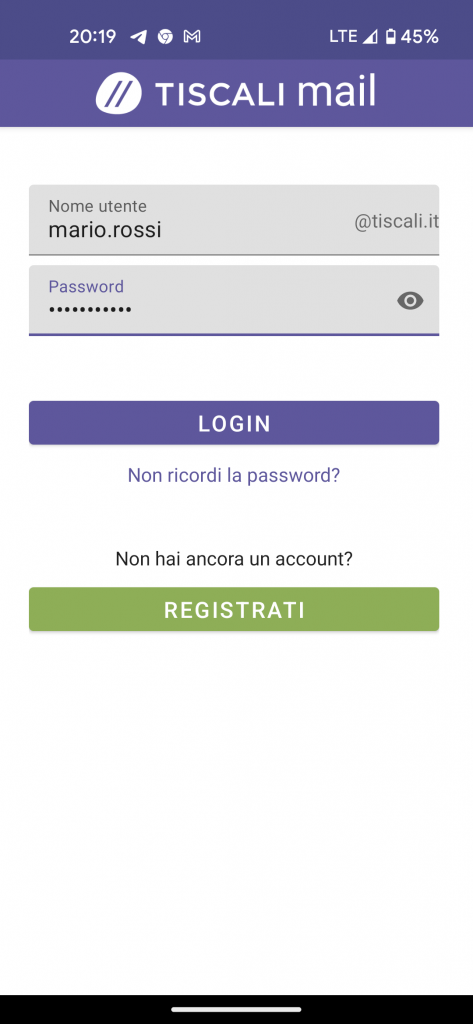
Tiscali ha sviluppato un’applicazione per smartphone compatibile sia con Android che con iPhone. Questa non necessita di nessuna configurazione, quindi ti basterà effettuare l’accesso per utilizzarla e gestire al meglio le tue email. Vediamo cosa devi fare:
- Vai sul Play Store se hai un telefono Android o sull’Apple Store se utilizzi un iPhone. Cerca Tiscali Mail nell’apposita barra di ricerca e seleziona l’applicazione ufficiale sviluppata da Tiscali Italia SpA, contrassegnata dall’icona viola, con una lettera bianca. Avvia l’installazione cliccando su installa;
- Una volta che l’app sarà scaricata e installata sul tuo smartphone, cliccaci sopra per aprirla;
- Nella prima casella digita il tuo nome utente. Quindi, ancora una volta, se la tua email è [email protected], scrivi soltanto ciò che precede la chiocciola e perciò mario.rossi;
- Nella seconda casella inserisci la password del tuo account Tiscali;
- Clicca su login;
- L’app verificherà così le informazioni inserite e nella schermata successiva ti chiederà alcune informazioni aggiuntive per completare l’accesso. Dovrai quindi inserire il nome che vuoi dare all’account e quello che desideri compaia nelle email che invierai;
- Clicca infine su salva per terminare la procedura.
Ora puoi utilizzare l’app di Tiscali per gestire comodamente la tua posta elettronica! In alto a sinistra troverai il menu principale contrassegnato dalle tre linee orizzontali. Per qualsiasi operazione ti basterà cliccarci sopra e scegliere la voce che preferisci dal menu che si aprirà.
Gmail per Android
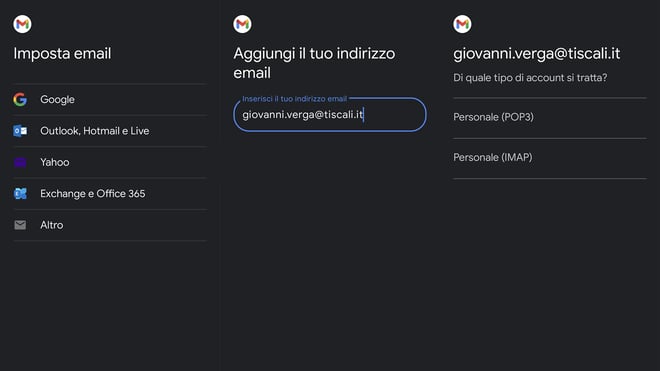
L’app di Tiscali non ti convince? Hai già avuto modo di utilizzare quella di Gmail e l’hai trovata comoda e semplice? Se vuoi, non c’è alcun bisogno di installare un’altra app ma puoi semplicemente configurare l’account di Tiscali dentro Gmail. Per farlo potrebbero essere anche necessari i parametri IMAP. Vediamo prima come fare senza e poi, se necessario, come inserire questi parametri:
- Apri l’app di Gmail;
- Clicca in alto a sinistra sull’icona del menu principale, quindi sulle tre linee orizzontali;
- Scorri il menu fino in fondo e clicca su impostazioni;
- Seleziona aggiungi account;
- Seleziona altro;
- Inserisci il tuo indirizzo di posta elettronica @tiscali.it e clicca su avanti;
- Inserisci la password e clicca avanti;
Se questi primi passaggi sono andati a buon fine, ti verrà richiesto di scegliere delle impostazioni personalizzate e di inserire delle informazioni secondarie. Potrai quindi scegliere la frequenza con cui sincronizzare i messaggi in arrivo e se attivare le notifiche. Inoltre, potrai inserire il nome account e il nome da visualizzare nelle email inviate.
Se la procedura invece non è andata a buon fine, dobbiamo rifare la configurazione inserendo stavolta i parametri IMAP. Segui i passaggi come sopra sino a “seleziona altro” e prosegui come ti illustrerò ora:
- Inserisci il tuo indirizzo email @tiscali.it;
- Clicca in basso a destra su configurazione manuale;
- Scegli personale (IMAP);
- Inserisci la password del tuo account Tiscali;
- Clicca avanti;
- Completa la schermata impostazioni server posta in arrivo come ti suggerisco. Nel campo server digita imap.tiscali.it; nella casella porta scrivi 993; dal menu tipo di sicurezza scegli nessuno; se richiede SSL scegli sì;
- Clicca su avanti;
- La schermata successiva sarà impostazioni server posta in uscita. Compila così: nella casella server scrivi smtp.tiscali.it; nella casella porta scrivi 465; nel menu tipo di sicurezza seleziona nessuno; se ti richiede SSL scegli sì e se richiede l’autenticazione scegli ancora una volta sì;
- Clicca su avanti;
La configurazione è quindi terminata! Per leggere le email ti basterà aprire l’app e troverai subito la posta in arrivo. Se hai più account configurati su Gmail, puoi passare dall’uno all’altro cliccando in alto a destra sull’icona con la tua immagine profilo e con l’iniziale del tuo nome.
Mail per iPhone
Se non vuoi scaricare un’altra app, anche da iPhone puoi accedere alla tua email Tiscali utilizzando un’app già preinstallata, Mail. Per farlo ti serviranno quei famosi parametri IMAP di cui ti hoaccennato in apertura. Segui i miei stessi passaggi e non avrai nessun problema:
- Per prima cosa devi aprire l’app impostazioni, quella con l’icona grigia di un ingranaggio;
- Se hai il sistema operativo iOS 14 seleziona dalla lista la voce Mail. In caso contrario, clicca su Password e account;
- Clicca ora su aggiungi account;
- Clicca su altro;
- Clicca su aggiungi account mail;
- Compila i campi che ti verranno richiesti nella nuova schermata. In nome inserisci il nome che vuoi associare all’account Tiscali; in e-mail il tuo indirizzo @tiscali.it; in password scrivi la password del tuo account Tiscali; nel campo descrizione scrivi Tiscali;
- Clicca in alto a destra su avanti.
Il server impiegherà qualche secondo per verificare le informazioni. Dopodiché potrebbe anche quindi chiederti altre informazioni, ossia i parametri IMAP.
- In alto a sinistra clicca su IMAP;
- Nella casella server posta in arrivo scrivi imap.tiscali.it;
- Nella casella server posta in uscita scrivi smtp.tiscali.it;
- Clicca su avanti per terminare.
L’account Tiscali è ora configurato sul tuo iPhone. Puoi chiudere le impostazioni e aprire l’app Mail per iniziare a leggere le tue email e gestirle come preferisci.