Parecchi anni addietro le notizie riguardanti i cari lontani, gli amici o anche quella ragazza conosciuta sulla spiaggia viaggiavano sulla carta da lettere. Il postino era atteso con trepidazione e un’emozione che niente aveva a che fare con l'ansia che ci prende oggi. Basti pensare quando bussa alla porta, foriero solitamente di bollette salate.
Ormai da tempo quelle buste colorate sono state rimpiazzate dalle molto più immediate e pratiche app di messaggistica. WhatsApp, Telegram, Hangouts etc; oppure dalle e-mail, grazie alle quali, si può avere velocemente tra le mani il nuovo contratto di lavoro, la risposta di quel medico difficile da contattare telefonicamente, o i saluti di un amico.
La posta elettronica è quindi diventata un potente mezzo di scambio di comunicazioni che tutti dovrebbero essere posti in condizioni di utilizzare. Per farlo però è necessario almeno conoscere l'abc del PC, crearsi un indirizzo di posta elettronica, e quindi essere in grado di inserire la famosa “chiocciolina” tra username e dominio. Ma come fare la chiocciola sulla tastiera?
Non pensate sia così scontata la procedura, ancora in molti trovano difficoltà nell’inserire la chiocciolanei documenti o negli indirizzi di posta elettronica. Vediamo insieme come si può fare in maniera tale che anche chi, a malapena, sa mettere le mani sui tasti del PC oggi possa finalmente inviare la sua prima e-mail.
Indice
- Digitare la chiocciola sulla tastiera del PC
- Come fare la chiocciola @ con la tastiera Windows
- Inserire la chiocciola sulla tastiera Mac
- Come digitare la chiocciola sulla tastiera virtuale
- Tastiera con layout diversa da quello italiano: come inserire la chiocciola
- Come inserire la chiocciola con la tastiera di smartphone e tablet
- Tastiera di iPhone e iPad: come inserire la chiocciola
- Conclusioni
Digitare la chiocciola sulla tastiera del PC

La chiocciola, il cui simbolo è @ è uno dei caratteri speciali inseriti nelle tastiere dei PC. E visto che di tastiere ne esistono di diversi tipi, per comprendere come fare la chiocciola sulla tastiera del PC bisogna differenziare tra tastiere di un PC Windows, tastiere di un Mac e tastiere virtuali . Può anche capitare che i computer abbiano tastiere impostate su un layout straniero; anche in questo caso è necessario conoscere il procedimento per poter inserire la chiocciola, ma non c'è da preoccuparsi: si tratta solamente di sapere quali tasti premere è il gioco è fatto.
Come fare la chiocciola @ con la tastiera Windows
Prima di vedere come fare la chiocciola sulla tastiera Windows osserviamo per bene tale tastiera. Possiamo notare che esistono tasti occupati da un solo carattere, che può essere una lettera, un numero o un simbolo. Altri che invece ne hanno 2 se non addirittura 3.
Tutti i caratteri che appaiono in questi diversi pulsanti possono essere inseriti nei nostri documenti, non sempre in maniera immediata però; per scriverne alcuni bisogna conoscere la giusta sequenza da cliccare.
Solitamente i simboli dei pulsanti a due caratteri appaiono dopo aver premuto il tasto Shift (freccia verso l’alto) contemporaneamente a quello dove vengono raffigurati. Per inserire quelli a 3 caratteri bisogna invece premere in contemporanea AltGr+ il pulsante ad essi corrispondente.
La chiocciola @, nella tastiera con layout italiano, è posta a fianco alla lettera L e condivide il tasto con la ò e con la ç. Per farla apparire, per esempio, nell’indirizzo di posta elettronica che ci interessa scrivere, sarà necessario digitare una delle 2 combinazioni di tasti :
- AltGr + @: premere AltGr e poi cliccare sul tasto con il simbolo @
- Alt + 064: facendo attenzione a utilizzare le cifre numeriche raggruppate in stile calcolatrice nella parte destra della tastiera.
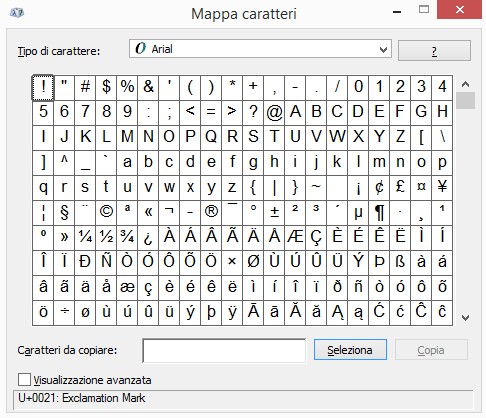
Se invece, per un qualunque motivo, la tastiera non funzionasse, il simbolo della chiocciola @ potrebbe essere ricavato dalla mappa dei caratteri di Windows che si ottiene andando su Start e poi su Accessori Windows, oppure molto più semplicemente, per chi ha Windows 10, scrivendo “charmap” nella casella di ricerca sulla barra della applicazioni. Una volta trovato il carattere bisogna selezionarlo, copiarlo e poi incollarlo nel nostro documento.
Inserire la chiocciola sulla tastiera Mac
Poiché la tastiera Mac è leggermente diversa da quella Windows, sarà differente anche il modo di inserire la chiocciolina tramite essa, ma comunque sempre molto veloce. Per inserire la chiocciola sulla tastiera Mac basta premere il tasto option/alt, situato a sinistra e a destra dei tasti di comando, command, e poi il solito tasto contrassegnato dal simbolo @.
Anche in questo caso, se la tastiera per qualunque motivo non funzionasse, per inserire la chiocciola si potrebbe ricorrere a degli escamotage. Ci sono due metodi che si possono adottare, il primo consiste nell'effettuare i seguenti step:
- Selezionare Modifica dal menu principale
- Cliccare su Emoji e simboli
- Selezionare il simbolo @
In alternativa basta seguire i passaggi elencati sotto:
- Servirsi della combinazione di tasti control + ⌘ (command) + spazio
- Selezionare il simbolo ⌘ posto in alto a destra della finestra che appare
- Cliccare su Punteggiatura
- Doppio clic su chiocciola @
Esiste tuttavia ancora un altro modo che rende ancora più immediato l’inserimento di questo carattere speciale. Basta creare un sostituzione testo andando in Preferenze del sistema e cliccando sulla sezione Testo del pannello Tastiera. Apparirà una schermata divisa in due parti. Nella prima parte, in quella con scritto Sostituisci, andrà inserita la parola chiocciola, nella seconda parte, quella con scritto Con, andrà incollato il simbolo @. Una volta impostato questo, ogni volta che si digiterà chiocciola + invio nel documento apparirà il simboletto @.
Come digitare la chiocciola sulla tastiera virtuale
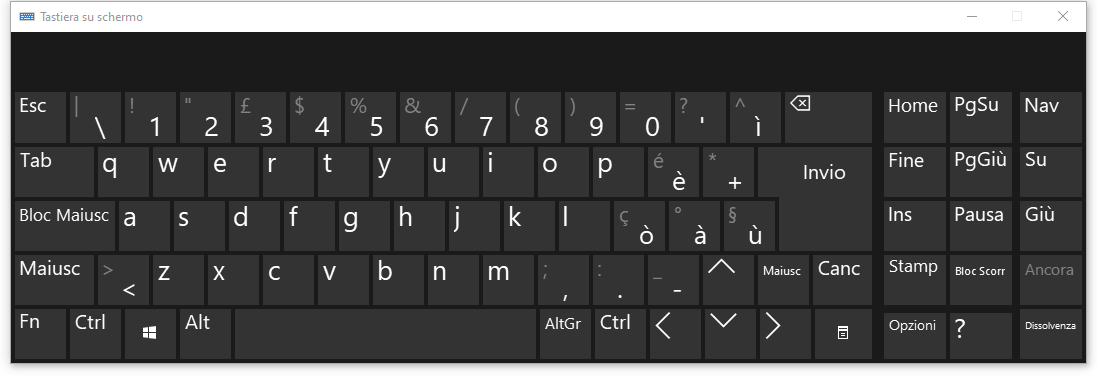
Sia nei PC Windows che sui Mac è possibile accedere ad una tastiera virtuale, utile per inserire la chiocciola @ soprattutto quando il nostro PC è dotato di una tastiera fisica con layout non italiano. Con Windows 10 il procedimento si snellisce leggermente. Infatti sarà sufficiente scrivere “tastiera italiana” nella casella di ricerca della barra delle applicazioni per vederla proiettata sul monitor.
Per aprirla su Windows questa è la procedura:
- Andare su Start;
- Digitare tastiera su schermo;
- Premere contemporaneamente AltGr + @;
- Cliccare sul tasto con il simbolo @ o Alt +064
Per avere la tastiera virtuale su Mac, se non è già inserita l’icona relativa nella barra dei menu, bisogna innanzitutto:
- Accedere al menù Apple
- Cliccare sulla voce Preferenza di sistema rappresentata dalla ruota d’ingranaggio
- Selezionare la voce Tastiera
- Spuntare la dicitura Mostra i visori tastiera ed emoji nella barra dei menù
- Cliccare sull'icona della tastiera della suddetta barra e selezionare la voce Mostra visore tastiera per avere sullo schermo la nostra tastiera con layout italiano
- Inserire la chiocciola @ selezionando con il mouse la giusta sequenza di tasti.
Tastiera con layout diversa da quello italiano: come inserire la chiocciola
A volte può sorgere il problema di come inserire la chiocciola sulla tastiera quando quella del tuo PC, per qualche strano motivo, è impostata su un layout straniero. I procedimenti da seguire sono molto semplici ma cambiano a seconda del layout su cui è impostata.
Windows
- tastiera con layout americano: premere contemporaneamente Shift+2
- tastiera con layout inglese: cliccare Shift + ’
- tastiera con layout francese: selezionare AltGr+à
- tastiera con layout spagnolo: premere AltGr +2.
Mac
- tastiera con layout inglese: premere in contemporanea i tasti Shift e 2
- tastiera con layout francese: selezionare direttamente il simbolo della chiocciola @
- tastiera con layout spagnolo: cliccare alt + g
Come inserire la chiocciola su smartphone e tablet
Hai bisogno di inserire la chiocciola @ sul tuo smartphone o sul tablet e non sai come fare? È semplice! Devi solo aprire la tastiera del tuo dispositivo e cercare di individuare il suo simbolo tra i tanti. Si mimetizza per bene, nell’angolino alto del pulsante col carattere A.
Per poterla far apparire sul messaggio o sulla mail che vuoi scrivere solitamente non ti resta che cliccare sul simbolo 123 in basso a sinistra ed ecco che sarà a portata di mano, pronta ad essere inserita.
Ho detto solitamente perché, a seconda del dispositivo Android in tuo possesso, il procedimento potrebbe esser ancora più immediato: in molti smartphone infatti basterà semplicemente tenere premuto il tasto dove viene raffigurata la @ per poterla inserire.
Tastiera di iPhone e iPad: come inserire la chiocciola
Sui cellulari iOS la chiocciola si inserisce esattamente come in quelli Android: cliccando sul tasto 123 e poi sul simbolo della chiocciola @ che apparirà in primo piano. Sull’iPad la procedura consiste nel cliccare il pulsante .?123 e poi da li la chiocciola che apparirà sulla tastiera.
Conclusioni
Non pensavate vero che una cosa all’apparenza così semplice come il fare la chiocciola sulla tastiera in realtà potesse essere così articolata. Probabilmente molti di voi questo problema non se lo sono mai posto. Ad ogni modo per coloro che non si sono mai affacciati al mondo del computer, anche le cose più semplici e scontate, possono sembrare delle montagne. Sarebbe opportuno venissero proposti dei corsi per gli "analfabeti del PC", magari gratuiti, che potessero regalare un pò più di autonomia anche a chi si trova a disagio davanti ad un desktop.
Spero che, intanto, questa piccola guida possa essere loro d'aiuto. Finalmente potranno inviare una mail senza bisogno dell'intervento di altri per digitare l’indirizzo. Oppure, perché no, taggare qualcuno su Facebook, Whatsapp o qualunque altra app di messagistica che lo permetta, senza sentirsi più tanto a disagio quando gli viene chiesto di farlo.